
Записывай видео с экрана в 2 клика
Лучший способ сделать наглядную инструкцию — записать видео с экрана. В этой статье вы узнаете как снять простой и полезный видеоролик, приятный на глаз и на слух. Когда откроется панель, нажмите «Начать запись». Кроме экрана, будет записываться звук через встроенный микрофон. Такой формат подойдет для простого скринкаста — посредственное качество звука и ограниченные возможности взаимодействия с контентом.
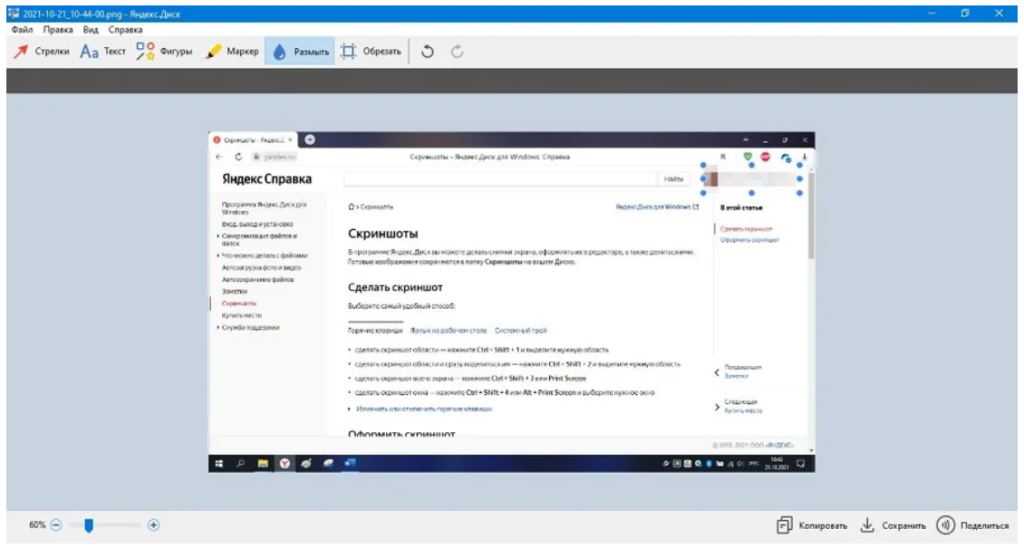
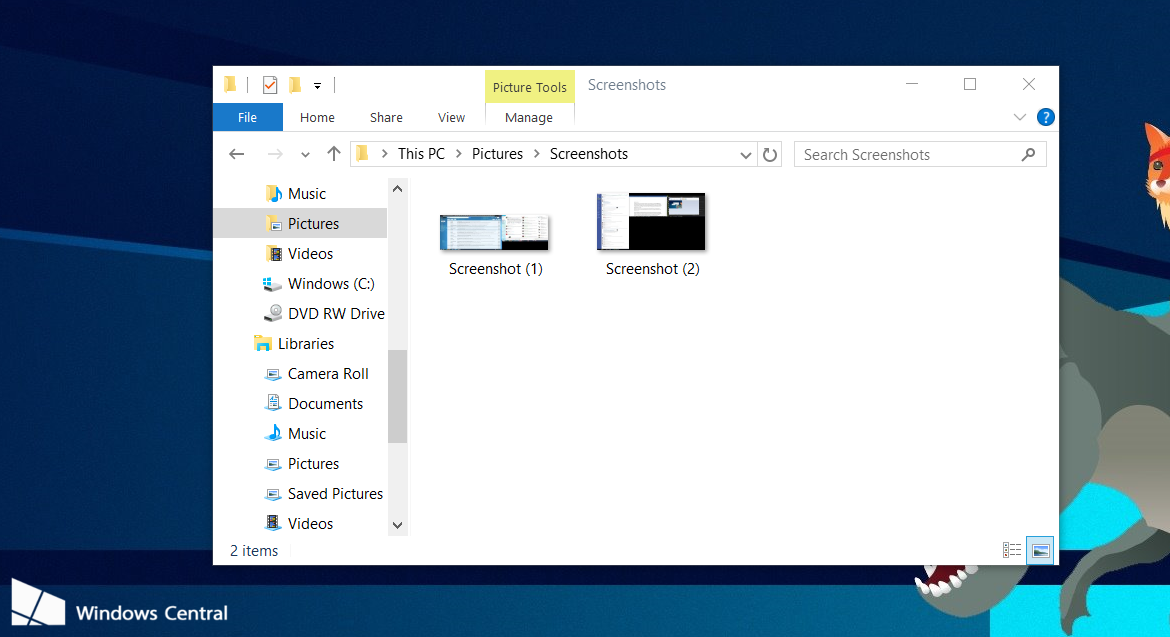
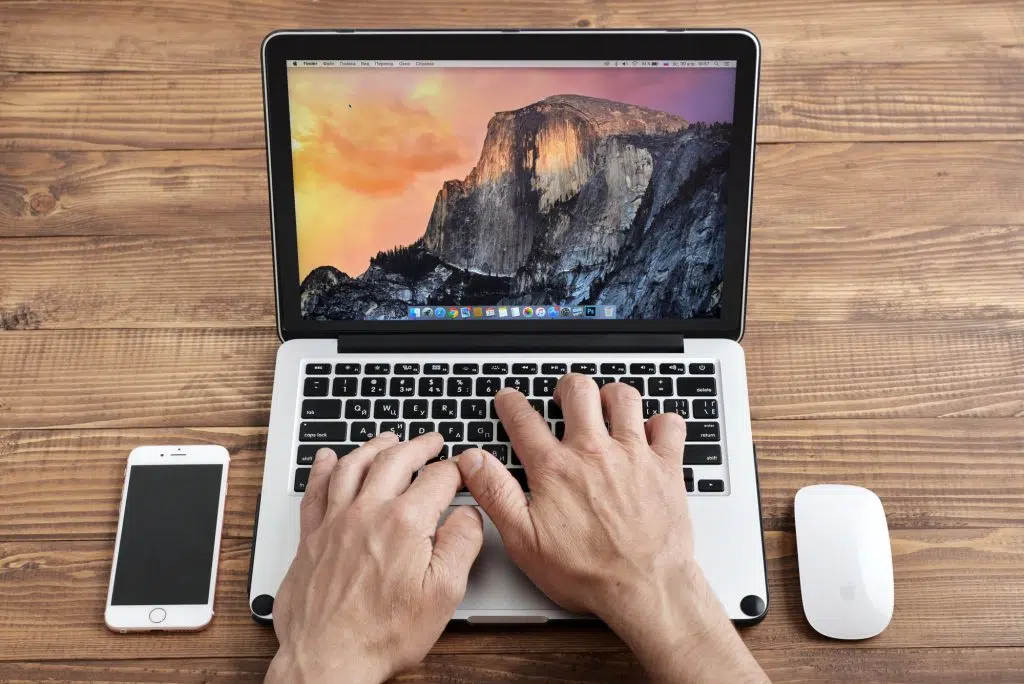


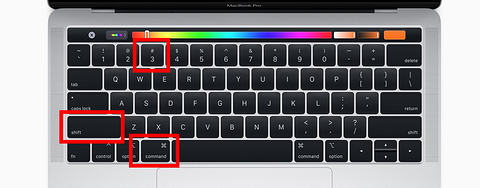


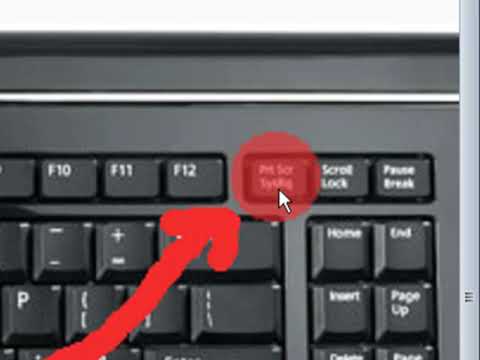


Функция скриншотов позволяет автоматически сохранять скриншоты и записи экрана в ваш аккаунт Dropbox. Когда вы включите эту функцию, произойдет следующее:. Эта функция доступна только на компьютерах Mac и Windows, кроме Windows в S-режиме. Обратите внимание: если вы пользуетесь macOS Catalina Нажмите OK , чтобы Dropbox начал сохранять ваши скриншоты.




![Как сделать запись экрана Windows 10 с помощью игровой панели 🎬 16 лучших программ для записи видео с экрана Windows 10 []](https://marketer.ua/wp-content/uploads/2018/11/How-to-make-a-screenshot-1.jpg)


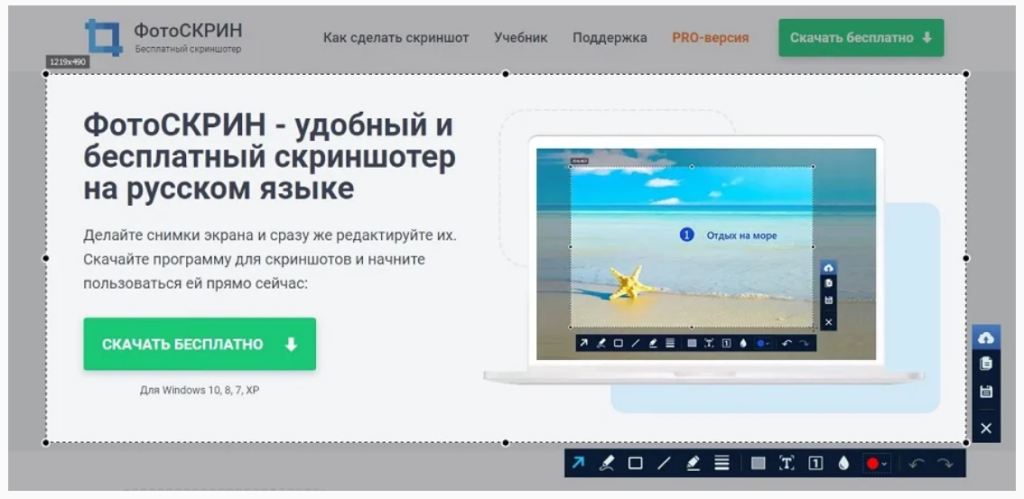


Скриншотер — скриншоты и видео в один клик
В таблице приведена краткая сводка по всем программам для компьютера, о которых мы пишем в статье. Самый простой и эффективный способ сделать скриншот на компьютере с помощью клавиатуры — воспользоваться клавишей «Print Screen». В зависимости от типа и модели компьютера, название этой кнопки может незначительно отличаться PrntScrn, PrtScn, PrtScr или PrtSc , но суть у нее всегда одна.

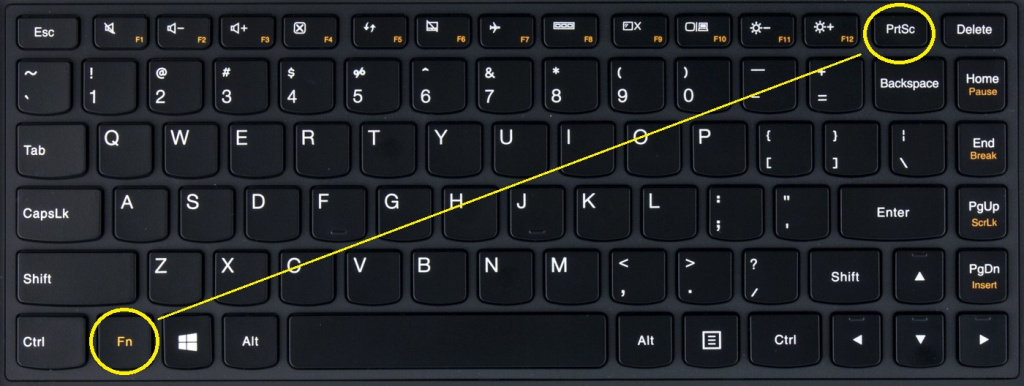





Похожие статьи
- Упражнения для нижнего пресс в домашних условиях видео - Упражнения для пресса для мужчин в домашних
- Изделия своими руками из пластиковых труб видео - Изделия из бумаги - Ручная работа и креатив - инте
- Прокладка водопровода в земле видео
- Как сделать венки на голову своими руками видео - Ритуальные, траурные венки, элитные VIP венки, вен